Hey Guys, a good news!! Now WhatsApp is available on our Pc/laptop/tablet. Here we gonna use WhatsApp on our web browser directly. As earlier, I’ve shown you about How to install WhatsApp on Computer/Laptop – Windows 7/8, Mac by using bluestacks software, today we don’t need any softwares or emulators to use WhatsApp on our desktop. Officially WhatsApp company has released this new feature ‘WhatsApp Web‘. So by using this new feature, we are gonna use Whatsapp on our PC/Laptop. 🙂
Here we need to note one thing, ‘WhatsApp Web’ means this is not another Whatsapp account or new Whatsapp account. We are simply using the same Whatsapp account on our computer/laptop and our phone. Till now whatever we did on the mobile Whatsapp, the same things we are gonna do on the web browser Whatsapp.
“WhatsApp Web is a computer based extension of the WhatsApp account on your phone. The messages you send and receive are fully synced between your phone and your computer, and you can see all messages on both devices”, said the company.
So let’s get into the simple tutorial. It’s so easy to do and all it takes is few mins of time only!! 😉
Requirements to use Whatsapp on our Pc/Laptop/tablet – Web Browser:
1) Google chrome web browser. (Soon other browsers will be supported too)
2) WhatsApp enabled smartphone – Android, Blackberry, Windows Phone, Nokia S60, Blackberry 10.
At present, iPhone users cannot use this new feature. Soon they will get it too!!
3) Your Whatsapp account should be active.
4) Your Whatsapp account should be updated to the latest version.
5) A Good internet connection for both your phone and your computer.
So make sure that you follow all these requirements. Now we’ll get into the procedure,
Steps to use Whatsapp on our Pc/Laptop/Tablet – Web Browser:
1) Go to https://web.whatsapp.com/ on your chrome browser. Now you will see a QR code which needs to be scanned by your phone.
2) Now open Whatsapp on your phone and go to Menu > ‘WhatsApp Web‘.
3) Now when you click ‘WhatsApp Web’ on your phone, a scanner will open. Now you need to scan the Qr code on the chrome page of step 1 by your mobile. So scan the code by placing your phone cam before the Qr code on chrome page.
4) So when you scan the code, automatically your WhatsApp account will be opened on your web browser. That’s it!! Now enjoy by using your WhatsApp on your computer/laptop/tablet – browser.
Another interesting feature about ‘WhatsApp Web’ is it allows us to turn on ‘Desktop Notifications’ on our browser so that even when our browser is minimised we will get alerts for any new messages. And you should note that it allows only one Web session at a time. You’ll also have a ‘Log out’ feature on Whatsapp web. So when you are logged out, again you need to do the same steps to log in.
Also check: Top Most 6 Secret Whatsapp Tricks Which You Should Never Miss!
Also check: Now Download WhatsApp Desktop Messenger App on Computer/Laptop!
I hope you will like this tutorial. If you have any doubts about regarding how to use WhatsApp on your Pc/Laptop/Tablet – Web Browser then you can see the troubleshooting steps on official Whatsapp site by clicking here or you can leave your comments below. Please share this post with your friends and help us to grow by sharing our site. 🙂
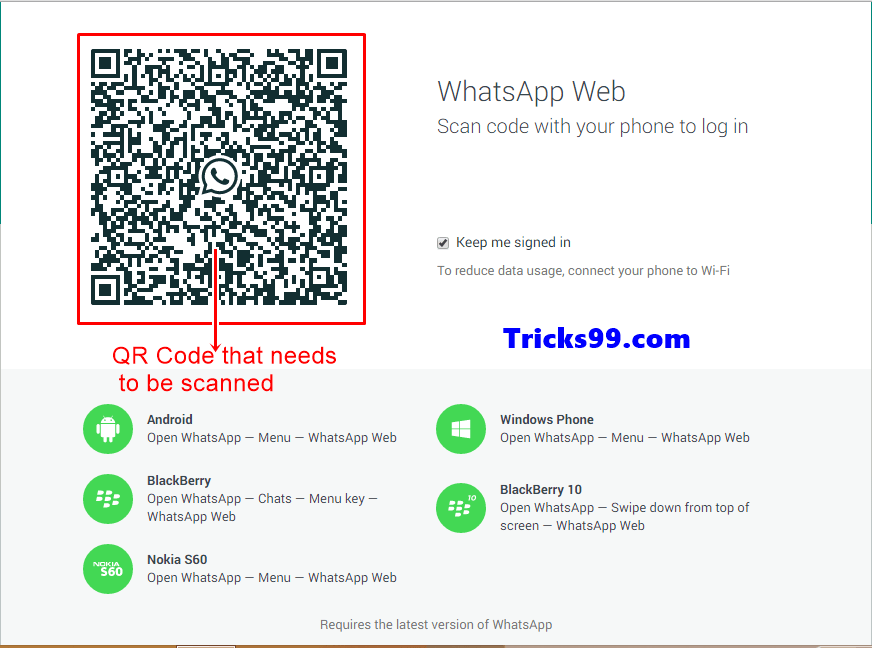
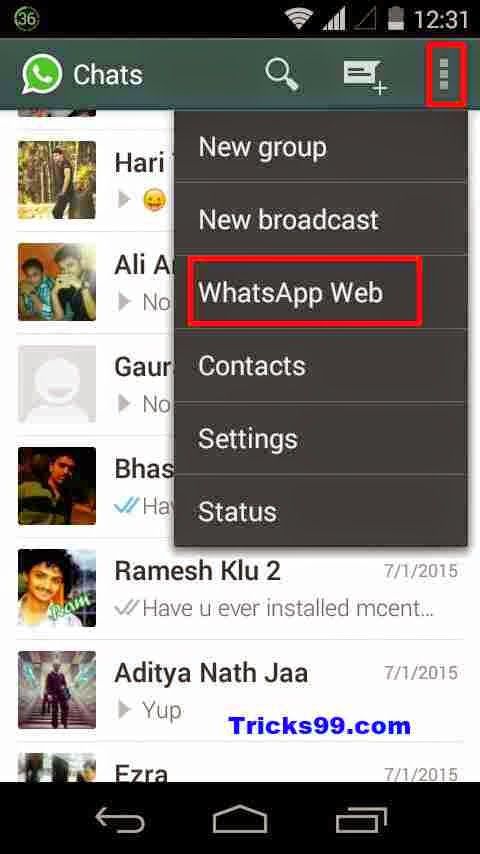
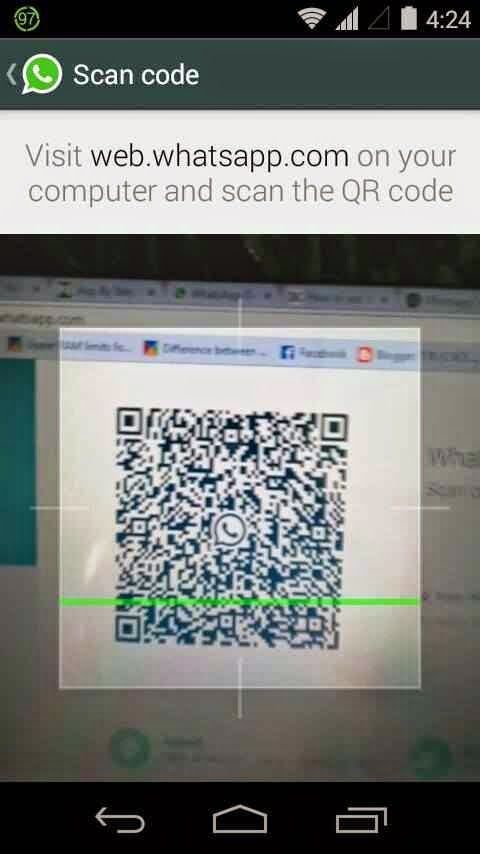
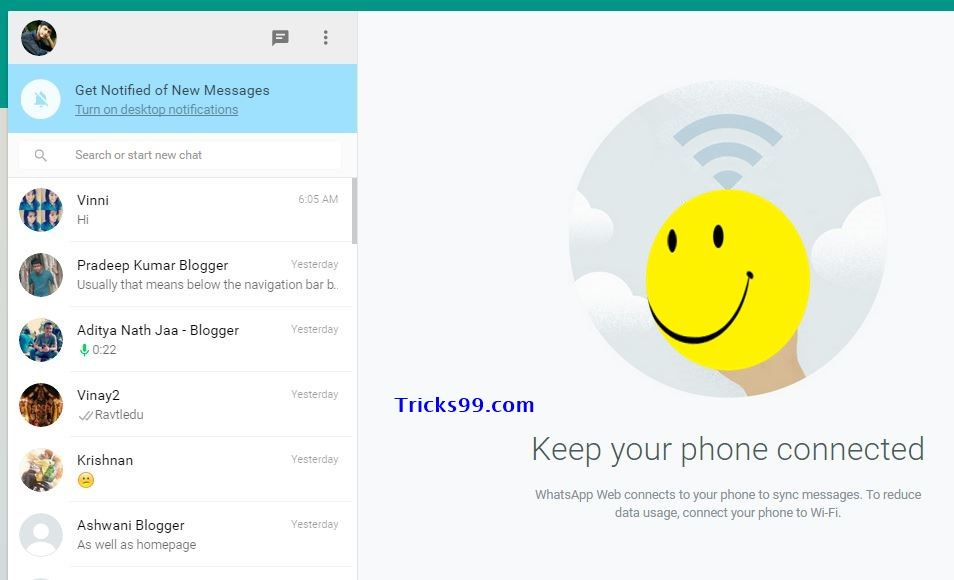
Hi ,
Mr Avinash,
My smart phone is damaged (fell down ) but I having micro max
which can use sim for lap tops ,whether Ican use for Whatsup continuation .
waiting for your reply
best regards
s n rao
I’m sorry, I can’t understand what are you talking about!
If you have an extra smartphone, then you can use this SIm in that extra phone and you can use WhatsApp on Web Browser! You just need to scan the QR code once in your new phone and until you clear your browser history, you can use your WhatsApp account in this browser daily!
Please the screen of my phone is broken that i cant even chart please help me there is an important message i need to see from my whatsApp .
What’s the problem, man? :3
thank you for the info, it worked for me.
how i download whatsapp on my pc ppplz tell me
Check this –
http://staging.tricks99.net/how-to-use-whatsapp-bluestacks-on-computer-pc-laptop-windows7-8-10-mac/
Hi
I am no longer able to use whatsapp web at home on my laptop. Chrome just keeps on saying that the computer is not connected but yet i can browse all other sites
Did you try after clearing entire history, cookies, etc in Chrome browser?
Btw, now https://web.whatsapp.com/ is working in Uc browser, Mozilla too! 🙂
it’s not working what can i do
It’ll work, I’m using my whatsapp on my google chrome daily! 🙂
You may be doing any mistake! :/
Hello sir , I am using whatsapp on my macbook air , but i cant do video calling , please tell me how to do video call ?
You can’t do video calling on https://web.whatsapp.com/, Whatsapp company hasn’t released that feature for web browsers!
Whatsapp web browser is really easy to use! You explained it in a simple way, nice! 🙂
Thanks!!!
its work.
Hi, Avinash
Nice and fabulous post indeed, the way you explained about using Whatsapp on Laptop/PC was pretty impressive. Please keep writing.
i dont know why but some hoe the qr code is not loading -_- what m i supposed to do? :/
Still the same problem?
Ek or bat poochni thi mujhe kya hm whats app web k through kise k whats app hike bhi kr skte hai agr us insan k phn apke pass ho??
Are you using the same no for both PC + cell?
yes
See, on pc web browser, you’ll open the WhatsApp by scanning the qr code by cell,
So when you change the no in mobile WhatsApp, and you want to use the same account on pc web browser, then when you scan the QR code using the new no in phone, then automatically the new account will be opened on PC browser!
Actually m yeh poochna cha rhi hu ki agr ap apne phn m whats app ise kr rhe ho nd pc m bhi nd agr ap no. chnge krte ho whats app ka then pc m bhi chnge krna padega number??
if we chnage the number in our whats app in our mobile than in pc there is change in ehats app or not?
Sorry, I didn’t understand what you are saying! Please be clear!
Can i use same number for whats app when i buy my new smart phone if i started using whats app in my laptop using bluestacks Software ????
Sure you can!
Thanks buddy.
My android phone which had my whatsapp registered in it has has crashed
Is there any possibility to use same number for whatsapp in laptop
I am out at sea …… Unfortunately no network coverage to receive verification sms or call to use same on bluestacks and mobile will not get the network as BSNL has no international roaming and i will be back in network by Jan end only now when i return back…. Must be very awkward question for u…. But some times xxxxxxx happens
I think it’s not possible without code verification on cell!
i am using whatsapp web on Xiomi MIPad.
but could not get desktop notification when the chrome is minimized or when not opened.
any solution please>
Have you checked on other iPads bro?
can we use web.whatsapp on tablets, i tried but couldnt do it. any suggestions
this z gud to hear
bro i have only normal phone not a smart phone then how can i scan the qr code must replay to me by email address
Then this post is not for you as you don’t have smart phone!! So try this one >> HOW TO USE WHATSAPP ON COMPUTER/LAPTOP – WINDOWS 7/8, MAC.
Why not from iphone? When will that be available? Also, can one download the same media or audio files that were sent on the phone whatsapp account? If not from iphone, then can android phone’s account show the same audio/media and can they be downloaded?
Great post btw, thanks! 🙂
You should ask the question “Why not from iphone? ” to Whatsapp staff!! 😛 & yes, we can download the same media or audio files that were sent on the phone whatsapp account. 🙂
Hi Avinash, Awesome guide to use Whatsapp Web, This is a very helpful article, I have learnt many things from this single article thank you so much.. 🙂
How my number will appear in my friend's mobile who is in India when I use whatsapp account from U.S mobile number
Ur frnd will see USA no as his whatsapp contact.
Any tricks to use web.WhatsApp on Galaxy Tablet, it doesn't work even the Chrome browser has set PC site.
Yes.. type the url and after page loads go to chrome settings page and click "request desktop site"..thats it..
This is an essential part – should be in the Tutorial steps
go to chrome settings page and click “request desktop site”